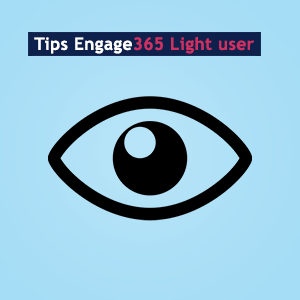Dit bericht is bedoeld voor de beginnende gebruiker van Engage 365. Graag geef ik je tips om te starten met Microsoft Dynamics 365 en Engage 365. Zo kun je na het lezen van dit bericht zelf een dashboard of rapport lezen en aanpassen. Graag neem ik je mee in het werken met grafieken. Lees alles over vooraf gedefinieerde weergaven (lijsten). Of maak je eigen weergave.
Een dashboard raadplegen
Telkens wanneer je je aanmeldt bij je CRM-systeem, zie je een dashboard dat eenvoudig te lezen grafieken en diagrammen bevat waarmee je kunt zien hoe je en je team met de belangrijkste gegevens omgaat (ofwel key performance indicators, of KPI’s genoemd).
Inzicht verkrijgen door het raadplegen van dashboards
Het systeem beschikt over verschillende dashboardindelingen die voor jouw rol zijn gemaakt. Op het dashboard voor Campagnebeheer kun je bijvoorbeeld de status zien van de campagnes, aantal giften, waarde van de giften.
- Als je een dashboardindeling wilt zien, selecteer je de pijl-omlaag naast de naam van het dashboard, en selecteer je vervolgens de indeling die je wilt.
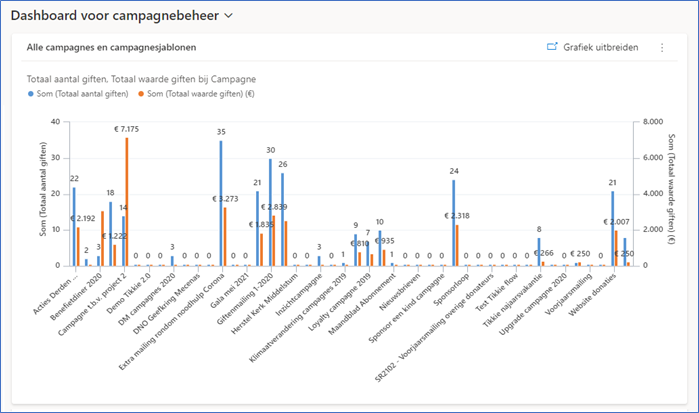
Instellen als standaarddashboard
Bij het instellen van jouw systeem kiest de systeembeheerder een standaarddashboardindeling die iedereen ziet wanneer ze zich de eerste keer aanmelden. Als je een ander dashboard wilt zien, kun je de standaardsysteeminstelling negeren.
- Geef het dashboard op dat je wilt gebruiken en selecteer vervolgens Instellen als standaard boven aan het scherm.
Inzoomen op grafiekgegevens
Je kunt de lijst met records weergeven die worden gebruikt voor het berekenen van de metrische gegevens in een grafiek.
- Wijs naar de grafiek en selecteer vervolgens de knop Inzoomen. (Je hebt niet de knop weergeven tot je op de grafiek wijst)

Een grafiek wijzigen
Je kunt verschillende typen grafieken uitproberen, en zien hoe jouw gegevens er uit zien als je andere velden voor de berekeningen gebruikt, direct vanuit de dashboardindeling.
- Selecteer op een dashboard het segment van de grafiek dat je wil weergeven als een ander type grafiek. Selecteer bijvoorbeeld een segment van een cirkeldiagram of een staafgrafiek.
- In de vervolgkeuzelijst kun je een ander veld selecteren om voor de berekeningen te gebruiken.
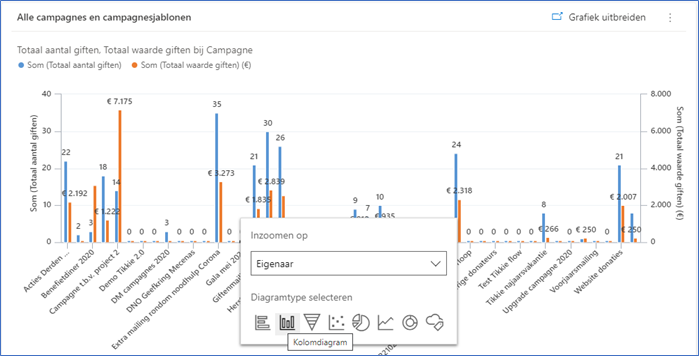
Een persoonlijk dashboard maken
- Selecteer Dashboardsin het gebied Relatiebeheer, Fundraising of Marketing.
- Klik op Nieuw en selecteer Dynamics 365-dashboard.
- Selecteer de gewenste indeling, zoals de Gewoon dashboard met 3 kolommenen selecteer Maken.
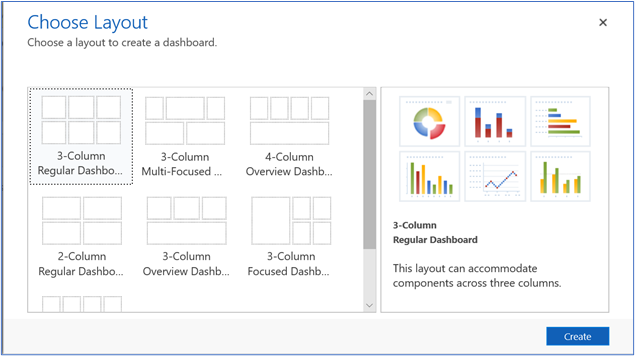
- Als je een grafiek wilt toevoegen, selecteer je de tegel waar u de grafiek wilt plaatsen en selecteert u Grafiek.
- Selecteer een grafiek in de lijst, zoals Nieuwe accounts per maanden selecteer Toevoegen. Zie Een grafiek maken of bewerken om jouw eigen grafiek te maken.
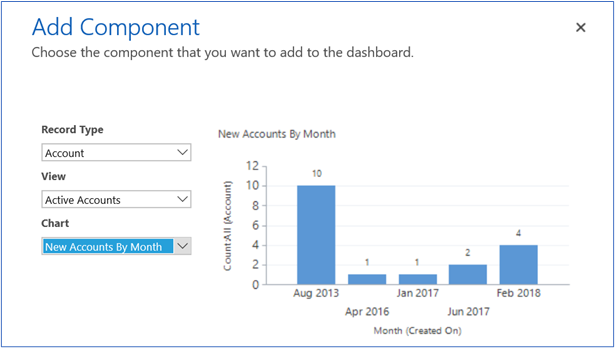
- Herhaal de stappen om meer grafieken toe te voegen aan jouw dashboard. Je kunt ook een lijst toevoegen aan een dashboardtegel. Deze geeft een weergave op een tegel van het dashboard weer.
- Voer een naam voor jouw dashboard in, selecteer Opslaan en selecteer Sluiten.
Jouw dashboard wordt weergegeven in het gebied Dashboards, waar je het kunt delen of toewijzen aan een andere gebruiker of een ander team. Je kunt het ook instellen als jouw standaarddashboard.
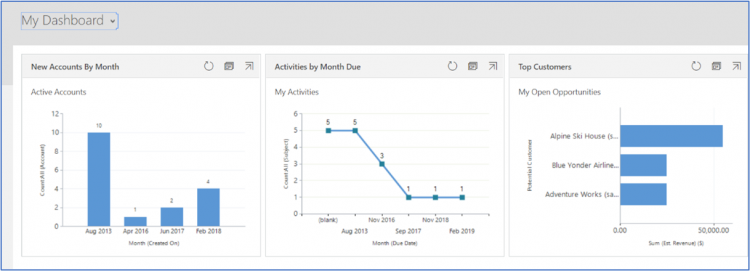
Rapporten
Rapporten helpen je de vorderingen met betrekking tot jouw doelstellingen te beheren door je inzicht te geven in hoe je het doet. Je kunt ook trends bijhouden, hetgeen je een voordeel ten opzichte van uw concurrenten kan bieden.
Zo is het belangrijk voor een verkoopteam te weten welk product of dienst verkoopt en welke het niet zo goed doet. Voor een klantenserviceteam is het belangrijk om de gemiddelde tijd bij te houden die nodig is om een probleem op te lossen.
Een rapport uitvoeren
- Ga naar Rapporten.
- Kies het gewenste rapport > Rapport uitvoeren.
Notitie In het dialoogvenster Rapportweergave kun je de zoekcriteria ongewijzigd laten of zo nodig wijzigen.
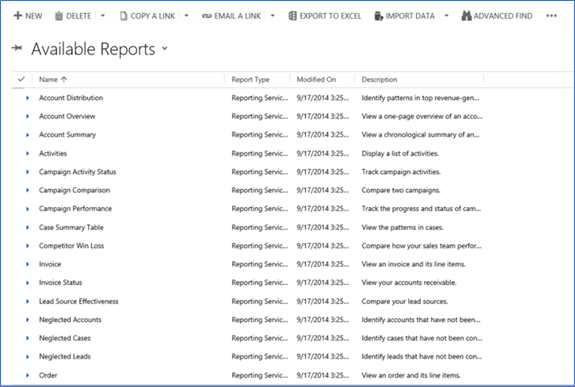
Weergaven (lijsten)
Gebruik “Weergaven” om te definiëren hoe een lijst met records voor een specifieke entiteit wordt weergegeven. Een weergave definieert:
- De kolommen die moeten worden weergegeven
- Hoe breed elke kolom moet zijn
- Hoe de lijst met records standaard moet worden gesorteerd
- Welke standaardfilters moeten worden toegepast om te beperken welke records in de lijst worden weergegeven
Een vervolgkeuzelijst met weergaven wordt vaak weergegeven in de applicatie, zodat mensen opties hebben voor verschillende weergaven van entiteitsgegevens.
De records die zichtbaar zijn in afzonderlijke weergaven, worden weergegeven in een lijst, zodat mensen de standaardsortering, kolombreedte en filters kunnen wijzigen om gemakkelijker de gegevens te zien die voor hen belangrijk zijn. Weergaven definiëren ook de gegevensbron voor grafieken die in de toepassing worden gebruikt.
Soorten weergaven
Er zijn twee soorten weergaven: 1.persoonlijk en 2.systeem weergaven.
In deze paragraaf lees je hoe systeembeheerders werken met systeemweergaven en openbare weergaven. Zie “Geavanceerd zoeken” voor meer informatie over persoonlijke weergaven .
Persoonlijke weergaven
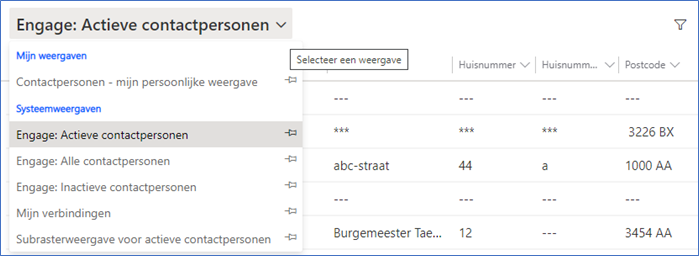
Jij en iedereen die ten minste toegang heeft op gebruikersniveau tot acties voor de entiteit “Opgeslagen weergave”, kan ook persoonlijke weergaven maken. Als systeembeheerder kun je het toegangsniveau voor elke actie in de beveiligingsrol wijzigen om te bepalen in welke mate mensen persoonlijke weergaven kunnen maken, lezen, schrijven, verwijderen, toewijzen of delen.
Persoonlijke weergaven zijn eigendom van individuen en, vanwege hun standaardtoegang op gebruikersniveau, zijn ze alleen zichtbaar voor die persoon of voor iemand anders met wie ze ervoor kiezen hun persoonlijke mening te delen. Je kunt persoonlijke weergaven maken door een query op te slaan die je definieert met Geavanceerd zoeken of door de opties Filters opslaan als nieuwe weergaven en Filters opslaan in huidige weergave in de lijst met weergaven te gebruiken. Deze weergaven worden meestal onderaan opgenomen in lijsten met systeemweergaven of openbare weergaven die beschikbaar zijn in de applicatie.
Systeemweergaven

Alleen de systeembeheerder kan systeemweergaven bewerken. As gebruiker kun je kiezen uit de keuze-lijst met systeemweergaven.
Maak of bewerk een weergave
Je kunt persoonlijke weergaven maken door bestaande weergaven te bewerken en ze onder een andere naam op te slaan of door een nieuwe weergave te maken.
Voorbeeld: De lijst van jouw contactpersonen en postcodegebieden
- Ga naar Contactpersonen.
- Kies rechtsboven voor: Weergave maken. Gebruik een reeds opgeslagen weergave: zoals Actieve contactpersonen.
- Kies bij Eigenaar uit jouw eigen naam.
- Kies naast de filter ook nog een andere layout. Te weten met Kolommen bewerken, voeg je Postcodegebied toe.
- Sla alles op onder de naam: Engage – Actieve contactpersonen met eigenaar en Postcodegebied.
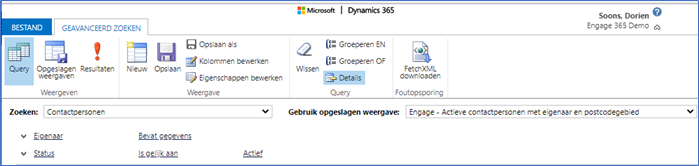
Dit is het resultaat, waarbij je ook nog in de kolommen Eigenaar en Postcodegebied verder kunt filteren.
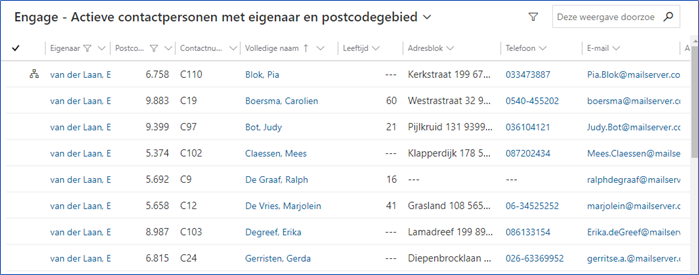
Geavanceerd zoeken
Zoek de gewenste records in Dynamics 365 met behulp van de resultaten van Geavanceerd zoeken-opdracht te gebruiken. Je kunt ‘Geavanceerd zoeken’ ook gebruiken om gegevens voor te bereiden voor exportbewerkingen naar Office Excel, zodat je gegevens vastlegt of samenvat, of draaitabellen maakt om uw gegevens vanuit verschillende perspectieven te bekijken.
- Ga naar Geavanceerd zoeken. Je bereikt deze via “Weergave Maken”

- Opgeven waarnaar je wilt zoeken. Bijvoorbeeld alle bedrijven in Utrecht.
- Selecteer een recordtype in de lijst Zoeken naar.
- Selecteer Selecteren om zoekcriteria te definiëren: veld (bijvoorbeeld Accountnaam of Plaats), de relationele queryoperator (Deel van een expressie (bijvoorbeeld ‘is gelijk aan’ of ‘bevat’) die bepaalt hoe een specifiek kenmerk moet worden vergeleken met een waarde) en de te zoeken waarden (bijvoorbeeld, ‘Groningen’ of ‘E-mail’).
Je kunt velden uit het huidige recordtype of uit gerelateerde records selecteren. Een account kan bijvoorbeeld een groot aantal gerelateerde contactpersoon-records hebben.
Onder aan de lijst Selecteren geeft de sectie Gerelateerd de gerelateerde recordtypen weer. De meeste recordtypen hebben bijvoorbeeld een gerelateerd recordtype Notities. Wanneer je velden van een gerelateerd recordtype wilt selecteren, selecteer veld, waarna er een nieuwe koppeling Selecteren verschijnt.
Als je Dynamics 365 Customer Engagement (on-premises) gebruikt, kun je de geavanceerde zoekfunctie gebruiken om een query “Bevat geen gegevens” te maken. Je kunt bijvoorbeeld een query uitvoeren op alle aanvragen die geen taak bevatten. Hiertoe start je de geavanceerde zoekfunctie en kiest u in de query zoeken naar Aanvragen en Taken (betreft) en selecteer je Bevat geen gegevens.

- Geef de kolommen op die moeten worden opgenomen in de zoekresultaten.
- Selecteer Kolommen bewerkenen selecteer vervolgens Kolommen toevoegen.
- Selecteer het recordtype met de kolommen die je wilt toevoegen.
- Selecteer de kolommen die je wilt toevoegen, en selecteer vervolgens OK.
- Geef de sorteervolgorde op.
- Selecteer Kolommen bewerken.
- Selecteer Sorteren configureren.
- Geef de sorteerkolom aan, geef vervolgens de sorteervolgorde aan en selecteer vervolgens OK.
- Selecteer OK.
- Selecteer Resultaten.
Voorbeeld ‘Geavanceerd Zoeken’: alle donateurs met grote bedragen
Indien je op zoek bent naar alle contactpersonen, die een bedrag hoger dan 500 euro hebben gedoneerd. Dan ga je eerst naar Contactpersonen. Rechtsboven kies je Weergave maken. Je kunt dan beginnen met een bestaande View, zoals ‘alle actieve contactpersonen’. Je voegt daar dan aan toe LTV-bedrag >= 500 euro. Je slaat deze weergave op. Eventueel pas je ook de layout aan, door een kolom LTV-bedrag toe te voegen.

Hieronder zie je het resultaat van deze opgeslagen weergave:
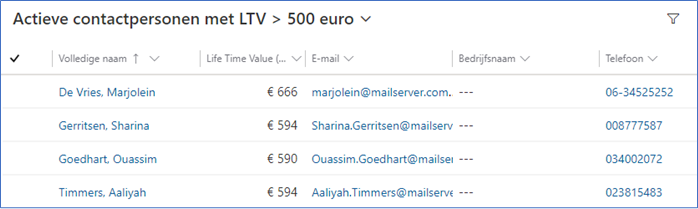
Tip: Eventueel voeg je al deze personen toe aan een marketinglijst. Om ze bijvoorbeeld een bloemetje toe te sturen als dank voor hun trouwe donaties.
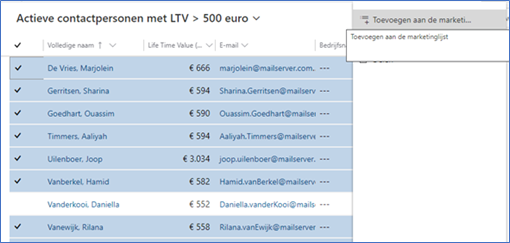 Terug naar overzicht
Terug naar overzicht
Geplaatst op 5 juli 2021